 K sepsání tohoto návodu mě přiměla nová verze Adobe Photoshop CS 6, která některé podobné "vychytávky" má v základní výbavě. Když ale máte starší verzi, můžete si snadno pomoci podle tohoto návodu. Snažil jsem jej připravit pro co nejsnazší použití.
K sepsání tohoto návodu mě přiměla nová verze Adobe Photoshop CS 6, která některé podobné "vychytávky" má v základní výbavě. Když ale máte starší verzi, můžete si snadno pomoci podle tohoto návodu. Snažil jsem jej připravit pro co nejsnazší použití.
Ve fotografii pracujeme běžně s hloubkou ostrosti a nejvíce problémů s ním mají majitelé fotoaparátů s malým čipem a objektivy s vysokým nejnižším clonovým číslem. Hloubka ostrosti je pro fotografa jedním ze základní vyjadřovacích prostředků a může fotografii rozdělit na dobrou a špatnou. Často se ovšem stane, že jste záměr měli, ale vlivem nedostatku času nebo použité techniky se nepodařilo vytvořit dostatečně silný efekt mimo hloubku ostrosti. Případně vám může některé část obrazu vadit ve vašem záměru a sdělení. Vyřešit to můžete pomocí softwarových nástrojů, například Photoshopu.
K našemu snímku. Byl pořízen na rožnovském jarmarku v únoru (vidíte stopy po padajících vločkách?). Ve všudypřítomném veselí se jedna slečna z průvodu na zlomek sekundy podívala přímo do kamery. Mým záměrem ovšem bylo oddělit ji od ostatního okolí pomocí malé clony (f/2.8), samozřejmě na to nebyl čas, takže jsem sejmul obrázek pomocí clony 4, kterou jsme měl v ten okamžik nastavenu. Pozadí za slečnou je hezky rozostřené vlivem hloubky ostrosti (za jejím pravým ramenem), ovšem její spolutanečník se nachází ve stejné vzdálenosti od filmu a tedy je stejně ostrý jako ona. Úkolem tedy je vytvořit ve Photoshopu iluzi, kdy pouze ona jako hlavní objekt bude mít ostré rysy v obličeji.
Pomocí Photoshopu mám možnost splnil si dodatečně svůj autorský záměr. A jak? O tom je dnešní návod.
Postup
Fotografii si otevřete ve Photoshopu

Vytvořte si pomocí CTRL-J (CMD-J) novou vrstvu viz vpravo Layers
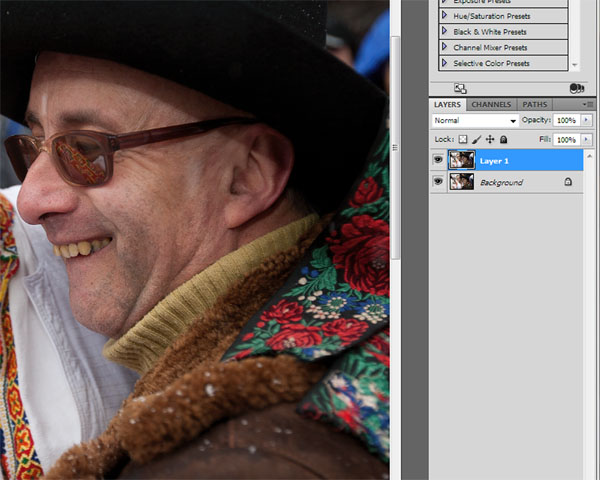
Máte vybránu nově vytvořenou vrstvu (Layer 1), klikněte na CHANNELS. Zobrazí se vám jednotlivé tři barevné kanály a také všechny kanály spojené do jedno prostoru. Máte možnost zobrazení kanálů vypínat pomocí oka v levé části řádku, projeví se to ihned na celé obrazu. Vyzkoušejte si.
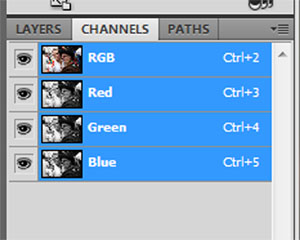
Vytvořte si nový kanál pomocí malé záložky v paletě CHANNELS (Musíte mít nastaveno popředí na bílou a pozadí na černou).
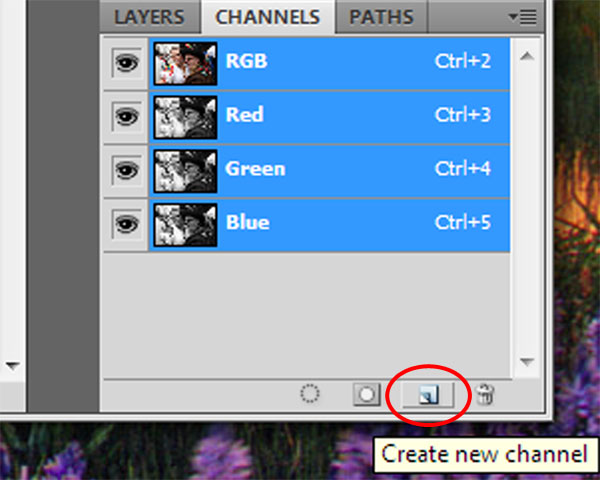
Nový kanál překreslí vaši fotografii černou barvou = pozadím, vybraný zůstane nový kanál
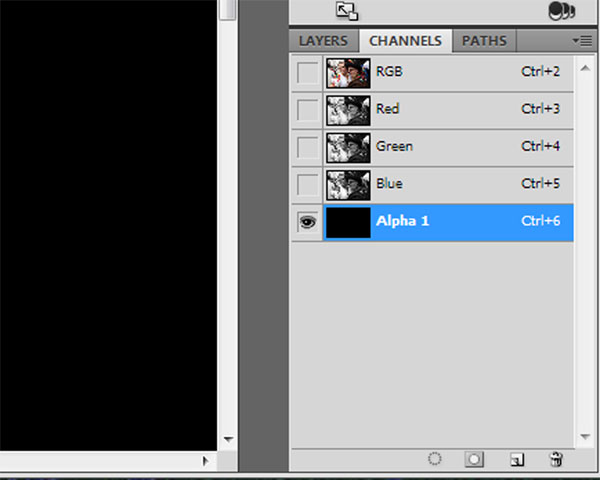
Nyní budeme pomocí štětce a bílé barvy malovat na místa, kde chceme, aby se zachovala původní ostrost obrazu. Musíme ale zobrazit obrázek se všemi kanály (včetně našeho nového), proto klikněte v paletě CHANNELS na RGB kanál, zobrazí se všechny kanály a přes ně červená “maska”. To proto, abychom úpravy do kanálů mohli vidět ihned na obraze, jinak bychom je dělali po slepu.
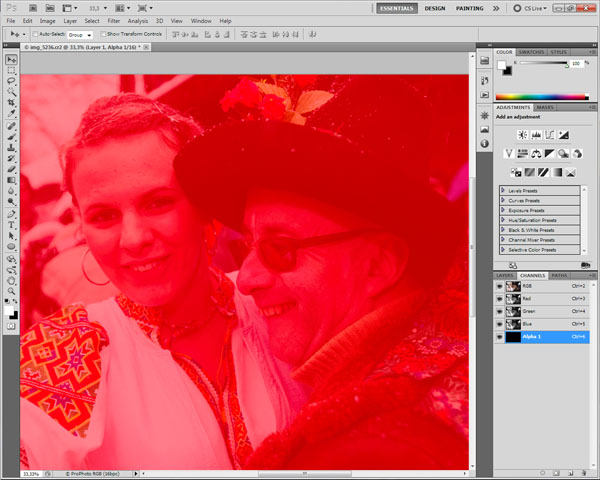
Vyberte nástroj štetec (Brush tool - B) a snižte hodnotu Opacity (průhlednost) na cca 50 %. Umožňuje nám omezit dopad úpravy na fotografii (jakoby jste méně tlačili na štětec).
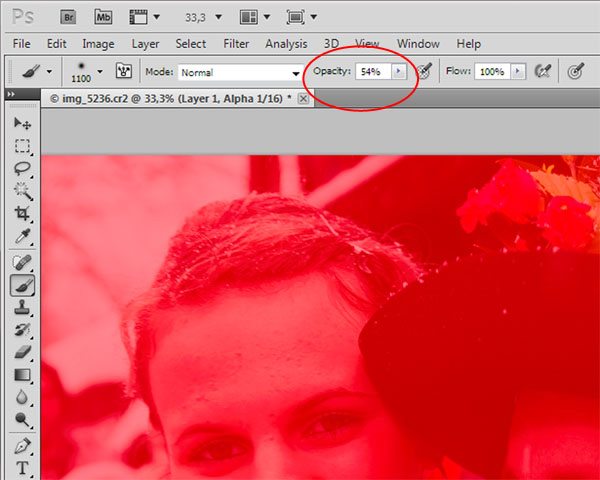
Bílým štetcem do stále vybraného kanálu Alpha 1 vymalujte místa, které chcete, aby byla ve výsledku ostrá. Abyste ostrost posílili, musíte na jedno místo aplikovat štetec vícekrát, protože máte nastavenu Opacity na 50 %. Měňte si Opacity a aplikujte štetec na různá místa obrazu, pokud chcete, aby byla různě ostrá. Můžete také měnit velikost štětce
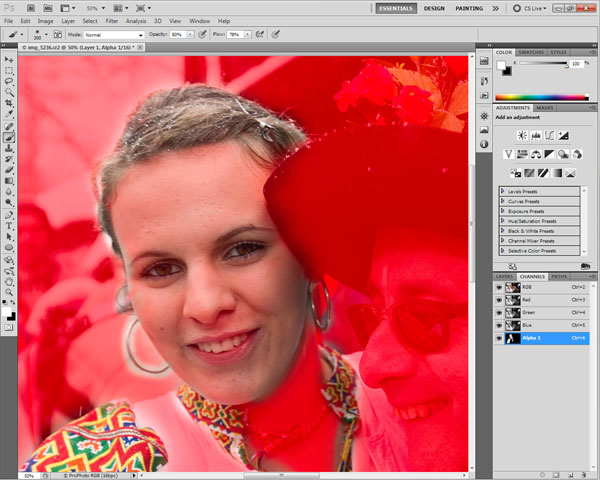
Místo, kde jsme aplikovali štetec jsme na obr 8 viděli, můžeme si také zkontrolovat kanál, tak, že klikneme v kanálech na RGB. ZObrazí se opět černá a v místech, kde jsme aplikovali úpravy štetcem bílá.
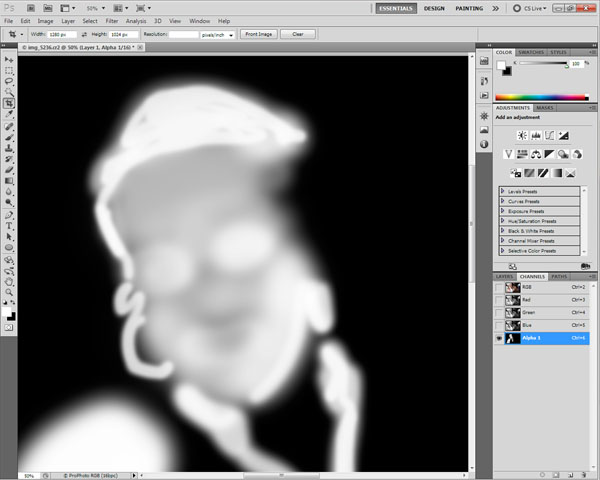
Vybereme si pouze barevné kanály a náš vytvořený kanál necháme nezobrazený, zobrazí se fotografie, jakobychom na ní nic zatím neupravili
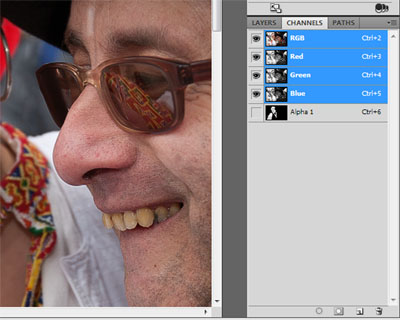
Nyní aplikujeme rozmazání na tu část obrazu, kterou jsme nevybrali pomocí vytvoření bílé stopy štetcem. Vybereme Filtr->Blur->Lens blur
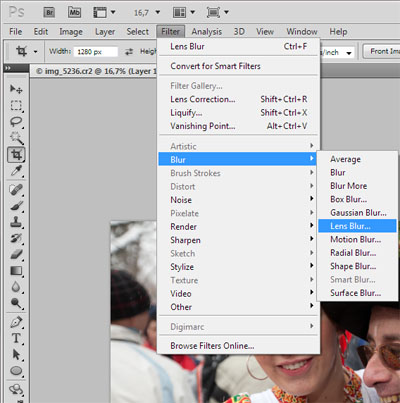
Vybereme v části Depth Map jako zdroj pro mapu Source: Alpha 1 kanál, který jsme si připravili štetcem a také Invert, abychom rozmazání aplikovali na okolí = tedy bílou barvou nepopsaná místa. Pomocí Radius aplikujeme sílu efektu rozostřeného místa a filtr potvrdíme a necháme zpracovat.
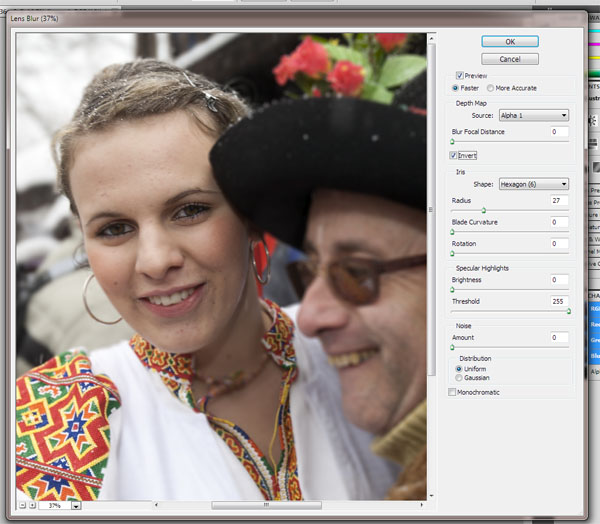
Výsledný obrázek vidíte tady.
Nebo jednodušeji použít Zoner
Oblast vyznačit např. nástrojem "Výběrový štětec" s možností nastavení plynulosti přechodu mezi upravovanou oblastí a okolím a na tuto oblast aplikovat funkci "Rozmazat" s možností nastavení síly efektu
??
Předmět mého příspěvku jsem vyplnil "Nebo jednodušeji použít Zoner" ale celý předmět nevidím že by se někde objevil. Až vám to tady začne pořádně fungovat, tak sem možná dám i nějakou fotku